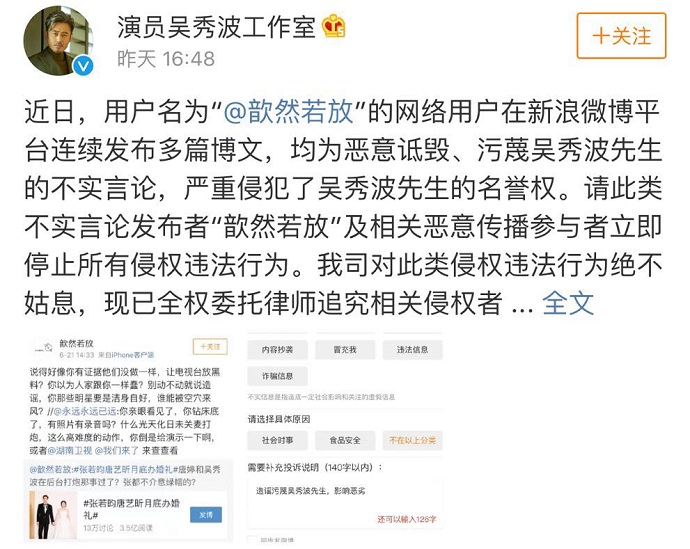苹果Mac怎么移除开机密码或屏幕锁定密码
- 电脑手机
- 2022-08-01 15:39:01
- 349
当我们开机或唤醒Mac时,为了保护个人隐私,通常都需输入使用者密码才能登入,但如果你觉得这功能有点多余,其实我们可以移除并取消Mac使用者密码登入功能,这样开机及唤醒Mac时不用输入密码就能直接进入桌面。要怎么做呢?小编分别教大家取消Mac开机密码及关闭屏幕锁定密码功能的方法。
如何取消或关闭Mac开机密码?
取消并关闭Mac开机时需要输入使用者密码功能的步骤是先关闭「档案保险箱」功能,然后启用使用者帐户「自动登入」功能。
关闭「档案保险箱」
如果你已启用档案保险箱的话,我们需要先将它关闭才能继续启用自动登入,而如果你不确定是否有开启,一样可以参考下方步骤去检查并关闭:
1.单击选单列左上角的「苹果」图标,点选「系统偏好设置」。
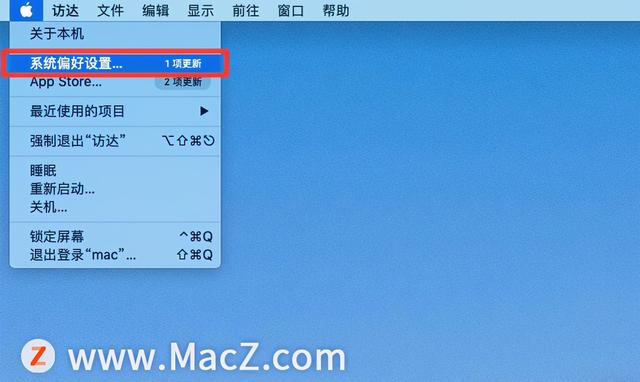
2.点选「安全性与隐私权」。
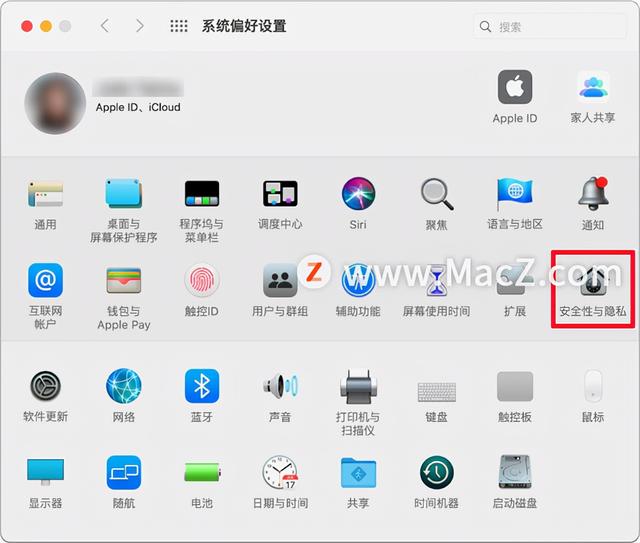
3.进到安全性与隐私权功能后,将上方的分页切换到「文件保险箱」,然后单击左下角的「锁头」并输入密码来解锁。
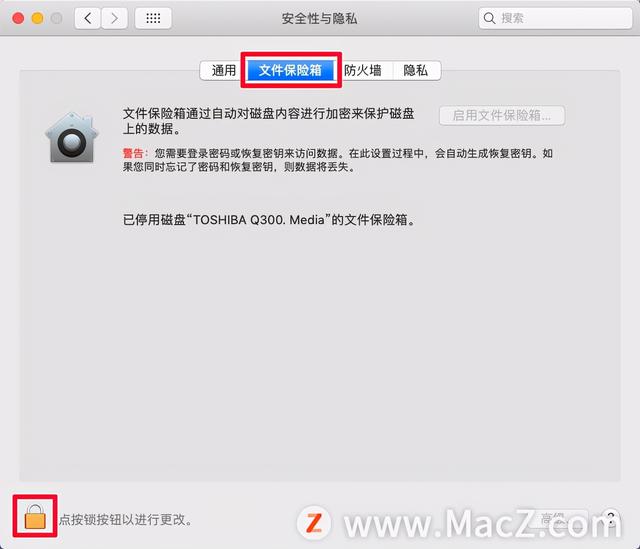
4.点选「关闭加密」来再次确认关闭档案保险箱功能。
启用自动登录
确认已关闭「档案保险箱」功能之后,我们现在要将目前的使用者帐户设为「自动登入」,这样Mac开机登入时就不用输入密码。
1.单击选单列左上角的「苹果」图标,开启「系统偏好设置」,点选「用户与群组」。
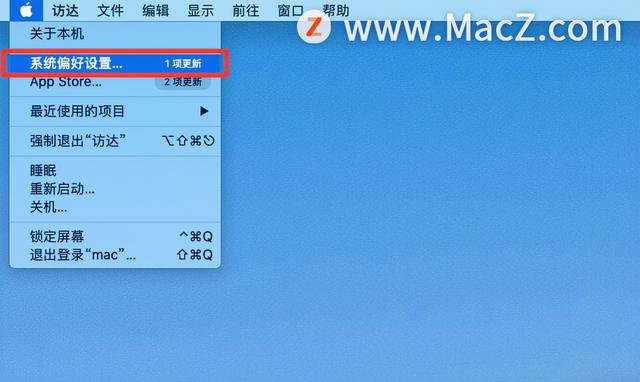
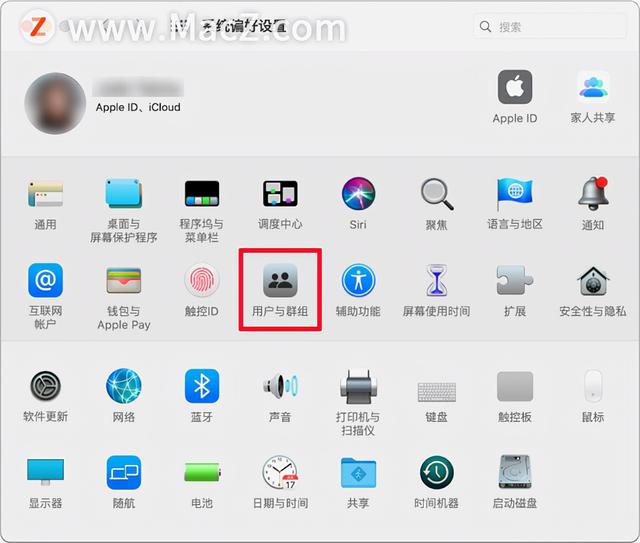
2.切换到目前的管理者帐户,然后单击左下角的「锁头」并输入密码解锁。
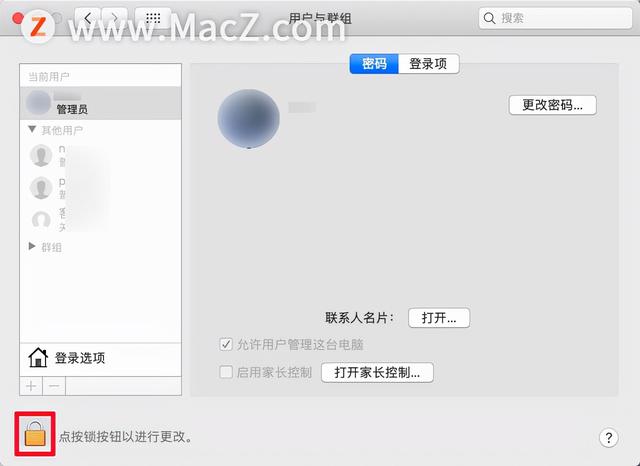
3.点选「登入选项」。
4.在「自动登入」菜单内,从「关闭」改为你的使用者帐户,然后再次输入密码确认。
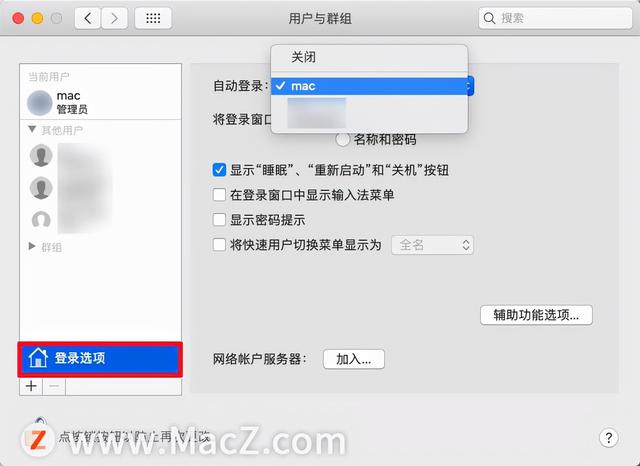
5.点选「继续」就设置完成了,现在你开机或重新启动Mac时就不用输入使用者密码即可进入。
如何关闭Mac屏幕锁定密码?
如果你不希望Mac进入睡眠模式或萤幕保护程式后再唤醒时需要输入使用者密码的话,我们也可以将Mac锁定屏幕密码功能关闭:
1.单击选单列左上角的「苹果」图标,点选「系统偏好设置」。
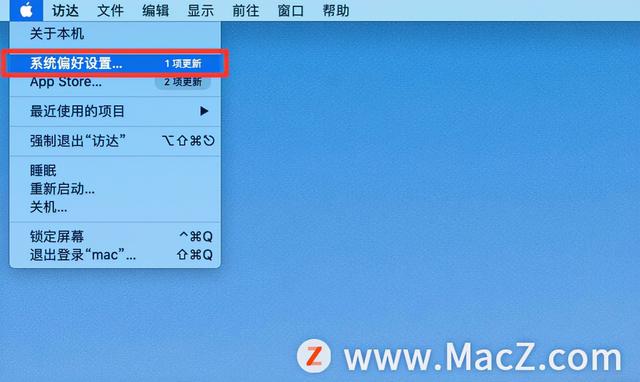
2.开启「安全性与隐私权」。
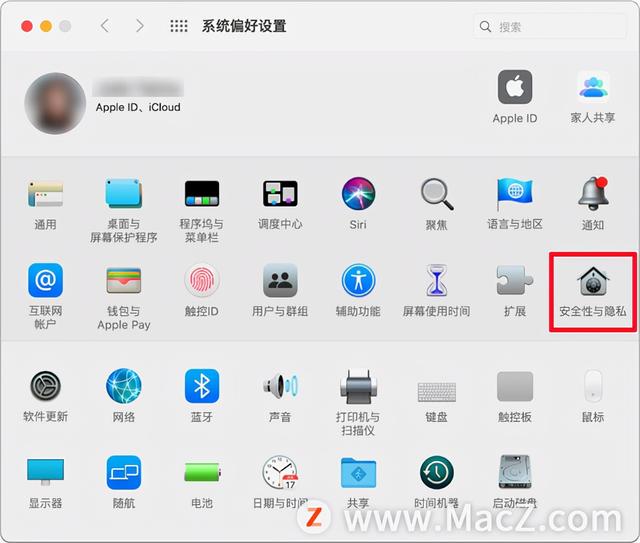
3.切换到「通用」,点选左下角的「锁头」图标并输入密码来解锁。
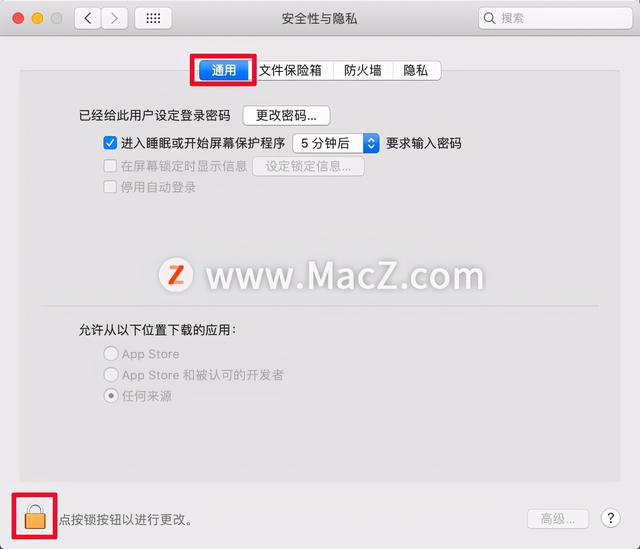
4.取消勾选「进入睡眠或开始屏幕保护程序要求输入密码」功能。
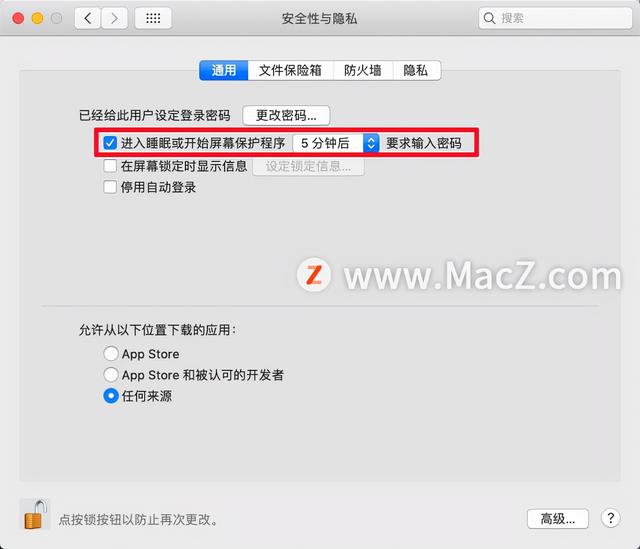
5.点选「关闭锁定屏幕」来确定关闭Mac唤醒时需要输入密码这功能。

设置完成后,唤醒Mac时就不需要输入使用者密码。