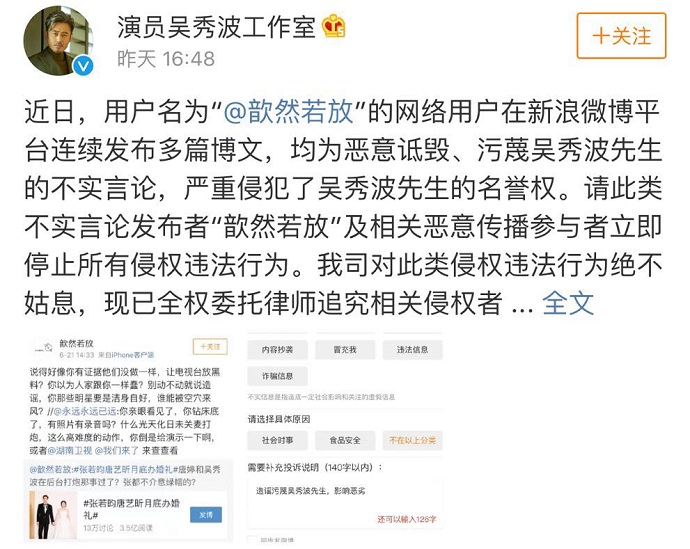为什么我的电脑没声音(4招解决电脑扬声器问题)
- 电脑手机
- 2022-08-01 10:33:01
- 204
当我们欣赏一部大片儿的时候最怕什么?
“最怕空气突然安静…最怕电脑突然的失声…最怕为啥没声音我还弄不懂,最怕电脑从此就死机…”
今天,你们的麦霸S小姐姐就跟大家好好唠唠——追剧看球打游戏,电脑突然没有声音怎么解决!

01 检查扬声器设置
首先要检查一下扬声器是否处于关闭的状态。有些时候可能因为某些软件挟持或者是误操作导致将扬声器禁用,那我们可以手动启用扬声器。
操作方法:
Win 7 用户点击左下角【开始菜单】-【控制面板】-【声音】,右键点击扬声器,如果扬声器处于禁用状态的话选择启用即可。
Win 10 用户右键点击右下角小喇叭按钮,选择播放设备,将被禁用的扬声器启用即可。
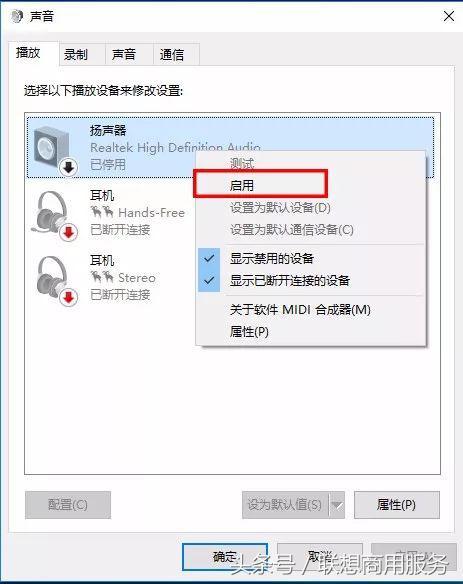
02检查静音设置
当然,如果你的扬声器并没有被禁用的话,就要排查是否设置了“当Windows检测到通信活动时”静音。
操作方法:
同上步一样进入到声音界面,这次选择通信选项,找到下图设置,然后根据自己的需求选择“将所有其他声音设置为静音”之外的三个选项。
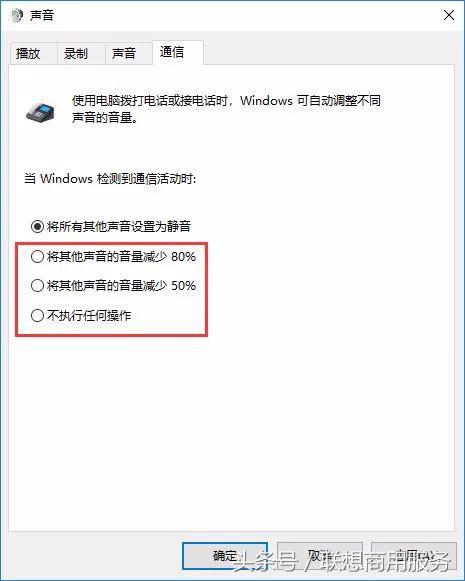
03 检查声卡设备
排除了声音设置问题后,还是没有声音的话就要考虑毛病是不是出在声卡设备上了。一个就是声卡是否被禁用,还有一个就是声卡驱动是否需要安装/更新。
声卡设置:
Win 7 用户点击左下角【开始菜单】-【控制面板】-【硬件与声音】-【设备管理器】,在声音、视频和游戏控制器选项中查看 Realtek High Definition Audio 和英特尔(R)显示器音频两个选项前方的小喇叭图标是否存在黄色叹号或者是下三角箭头。
Win 10 用户右键点击【此电脑】-【管理】-【设备管理器】,同样找到声音、视频和游戏控制器选项中查看 Realtek High Definition Audio 和英特尔(R)显示器音频。
下三角箭头代表声卡被禁用,我们只需右键点击然后选择启用即可。
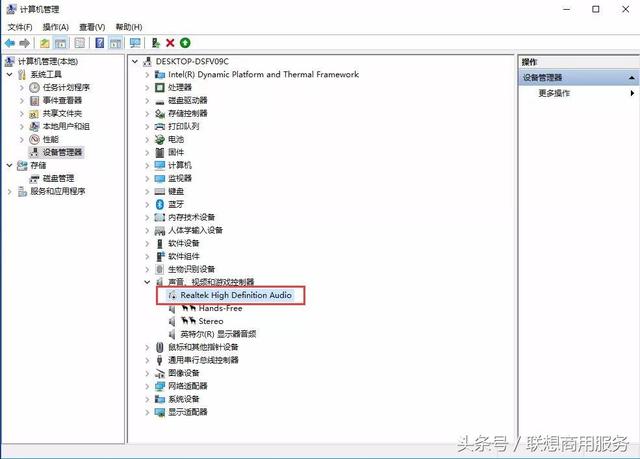
黄色叹号代表需要安装 / 更新驱动(如果你不知道下载哪个型号的驱动,可以关注联想商用服务,在【服务】-【保修|配置|驱动】中绑定电脑,官方驱动会直接发送到您的邮箱噢~)下载驱动后安装完毕即可。
04 检查外接设备和连接线
如果经过以上三种更改系统设置的方法都没有解决问题的话,那就要从硬件上下手了。在确认自己的音响没有损坏的情况下,检查设备连接线是不是坏了或者线的接口是否接错了,一般情况下我们只要看插线的接口与音响对应的接口颜色是否一致就能够判断出来。

基本上做完这些检查之后就可以解决扬声器的问题辣~还是无效的话可能就需要考虑重装系统了,重装系统前记得要备份重要资料哦。当然,你也可以联系当地的服务站来帮你搞定。如果你还有类似电脑问题的话,那就赶紧在下方给S姐留言吧~!