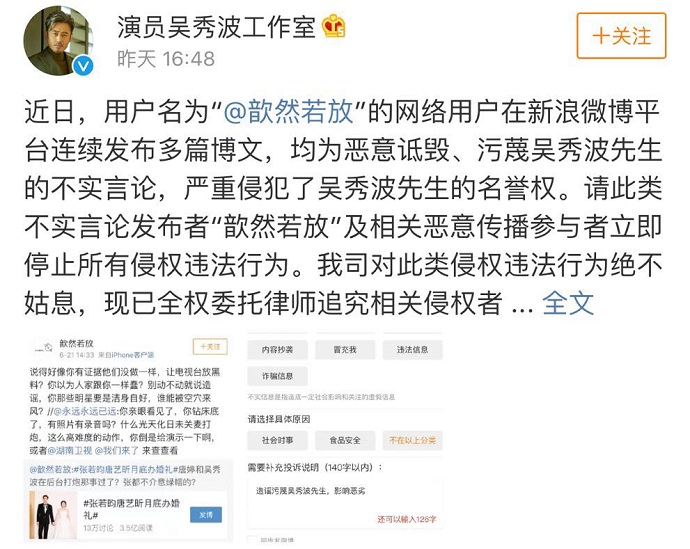win11使用技巧(win11的使用技巧有哪些)
- 电脑手机
- 2022-06-14 13:39:01
- 291
Windows 11 带来了全新的视觉、听觉体验和不少令人耳目一新的功能。不出所料的是,这些更新还搀杂了各种全新的 Bug 和特性。当然这似乎是一种潮流:几家科技巨头都热衷于在发布会和宣传片上炫耀新功能,却留下各类恼人的 Bug 或「特性」供开发人员修复到猴年马月。更何况 Windows 只占微软整体收入一小部分,市场中又没有任何产品足以与之竞争,指望微软官方短时间内有动力提供更好的系统体验太过不切实际。
不过使用 Windows 时的遇到诸多不顺自有应对之道。如果你苦恼于莫名宕机的开始菜单,存在感极强但作用不大的 Teams 和小组件,亦或者愤满于微软高筑的软件迁移门槛,那么下面的这些技巧或许能帮助到你。部分技巧同样适用于 Windows 10。
通过文件和链接类型更换默认浏览器
是的,更换默认浏览器竟然再次成为了需要拿出来说的东西。
如果你是从 Windows 10 升级到 Windows 11,那么你的浏览器设置将会被保留。而如果你的 Windows 11 为全新安装,现在想从 Edge 切换到其他的浏览器,在目前(22000.348)版本中,你会发现原来的「默认程序」界面不再提供切换默认浏览器功能。这显然是为了提高用户从 Edge 迁出的门槛。

现版本如果想要切换某浏览器为默认,需要更多的步骤。假设我们想要将 Liberwolf 设定为默认浏览器,需打开设置面板,进入 应用 > 默认应用 > Liberwolf,将 .html、.htm、HTTP 和 HTTPS 四个条目设置为 Liberwolf。
微软的这种举动倒逼部分厂商做出回应。从官网下载的 Firefox 用户目前可直接的浏览器设置中将 Firefox 设置为默认。Windows 应用商店中 Firefox 则无此功能。
可能由于 Brave、Chrome 等浏览器团队的 抗议,近日 发布的预览版本 Windows 中,微软已经将切换默认浏览器的设置添加回来。尚不清楚此项功能是否会在之后的更新推送给普通更新通道的用户。
更换或者禁用开始菜单的 Bing 搜索
Windows 11 上的本地检索更好用了,但 Bing 没有。
Bing 是开始菜单中的网页搜索引擎,它在中文搜索结果的准确性上并不合格,在推广微软 产品、投放广告以及收集用户数据方面到很有一手。最重要的是,很多情况下 Bing 是开始菜单失去响应、白屏等问题的罪魁祸首。
如果你愿意通过 Windows 开始菜单搜索网页的话,可以从浏览器入手重定向 Bing 搜索结果。
这里推荐 开源 的浏览器插件 Chrometana Pro & Foxtana Pro。为默认浏览器(Chrome/Edge,Firefox)安装此插件。当从开始菜单打开搜索页面时,该插件会自动重定向至配置好的其他搜索引擎。此插件可同 EdgeDeflector 一同使用以获得最佳的体验。
如果你想彻底告别开始菜单中的 Bing,那么可以通过一个小脚本来实现。
通过 Code > Download Zip下载 GitHub 上的 Win10Debloat 项目,解压至任意文件夹。右键其中的 Win10Debloat.ps1,选择 属性,并在弹出的面板中选择 解除锁定以保证脚本能够正确运行。再右键复制其文件地址,我们会得到类似 D:DownloadsWin10Debloat-masterWin10Debloat.ps1的路径。
看来即将 2220 年了,微软还是没有实现全局的深色模式
之后,以管理员权限打开 Windows Terminal(PowerShell 亦可),先键入 Set-ExecutionPolicy Unrestricted -Force以获得执行本地脚本的权限。再粘贴刚刚得到的路径,在路径前输入 &,在后面加上 -DisableBingSearches。最终的命令类似 & "D:DownloadsWin10Debloat-masterWin10Debloat.ps1" -DisableBingSearches。回车键确认执行。重启电脑,Bing 就会被禁用。
开始享受没有在线搜索结果的清爽检索体验吧!
Start11:全面自定义 Windows 开始菜单和任务栏
用户的喜好总是很难把握,Windows 8 时代无数人称无法适应的全屏高对比度单色磁贴到了 Windows 10 时代开始被人怀念;Windows 10 时代被贬称为缝合怪的应用列表到如今也有人开始喜欢。不过 Windows 11 的开始菜单给用户的自由调整空间确实远不及从前。
想要体验不同的风格的开始菜单自然不用退回 Windows 10,Fences 的开发商 Stardock 最近更新的开始菜单自定义工具 Start11 是一个更好的选择。
Start11 有以下特色的功能:
- 调整风格:Windows 7/8/10/11 风格任选;
- 位置:可以调整任务栏的位置,Windows 11 风格的任务栏亦可以调整;
- 为 Windows 11 风格的菜单添加自定义壁纸;
- 可以禁用 Bing 搜索;
- 固定更多的应用:如果你不喜欢 Windows 11 默认的「推荐的项目」,此软件可以将这部分空间固定更多的应用。
自定义 Windows 图标 + 固定更多的应用 | Stardock.com
Windows 10 风格的菜单 + Windows 11 的任务栏 | Stardock.com
Start11 提供 30 天免费试用,单平台 售价 ¥40.99,包含此软件、Stardock 旗下共计 14 款软件的 Object Desktop 组合包售价 ¥269.59。
改善 Windows 11 右键菜单使用体验
新的右键菜单引发了两种抱怨:一种是它让「用 VScode 打开」等操作更加麻烦,因为用户需要两次点击才能访问完整的菜单(亦或按下奇怪的 Shift + F10快捷键);另一种抱怨是微软并没有真正废除旧的右键菜单,在应用调出的文件选择等窗口,右键菜单仍然是 Windows 10 的样子。
为了改善 Windows 11 半成品一样的右键菜单,我们要么选择一个支持更多选项,采用新视觉设计的文件资源管理器;要么彻底抛弃新设计,回归传统右键菜单。
Files 是一个第三方的文件资源管理器,它显然在平衡新设计和功能方面做的更好。Files 将 Windows 10 的全部右键选项全部装进了新的 UI 设计中。除此以外,该软件支持标签页、多窗口分栏、文件标签等特性。软件目前在处理极多文件时稳定性欠佳,但完全能满足日用。如果你享受新设计,但无法忍受被过分删减的右键条目,那么不妨试试免费开源的 Files。
浅色模式;右键;标签
深色模式;标签页;多窗口并排
而如果已经习惯直接从右键完成各种复杂的任务,那么退回传统右键菜单可能更加适合你。退回传统菜单的方法是在注册表 HKEY_CURRENT_USERSoftwareClassesCLSID位置下新建 {86ca1aa0-34aa-4e8b-a509-50c905bae2a2}和 {86ca1aa0-34aa-4e8b-a509-50c905bae2a2}InprocServer32两个项。
How to Geek 制作了一份 .reg文件,点击 此链接 (备用链接)下载压缩包,双击其中的 win11_classic_context_menu文件修改注册表,再重启电脑即可使更改生效。
注册表编辑器的弹出菜单也还没有圆角
处理烦人的 Teams 和小组件
如果你是一位经常使用 Windows 快捷键的用户,那么你一定会发现 Windows 11 的快捷键发生了一些重大变化:Win + W被映射为小组件快捷方式,Win + C被设定为 Teams 快捷方式。
小组件是 Windows 10 任务栏中新闻与兴趣的新家,其中有类似以往动态磁贴的组件和新闻流。而 Teams 则是微软发布会中浓墨重彩推荐的 IM 工具。前者暂时没有看到第三方应用适配,而用来看新闻,你会发现还得打开 Edge(这里也被强制改成了 Edge)才能浏览全文;Teams,要不是微软介绍,我根本就没有意识到它们还有这款产品,没有聊天对象的的 IM 工具有什么意义呢?
如果你像我一样不喜欢这两个小功能,那么可以更改快捷键的映射。
Powertoys 用户可使用 Powertoys 自带的按键重映射工具将 Win + W和 Win + C重新映射为其他功能。提供一个思路,Win + Q和 Win + W可以当作一对切换虚拟桌面的快捷键,Win + C可以设置为屏幕截图快捷键。
非 Powertoys 用户可以考虑使用更加轻量的 AHK,示例脚本 如下:
;虚拟桌面的快速切换 #w::send#^{Right} return#Q:: send#^{left} return;屏蔽 Win + C #C:: return
读者亦可以从 此链接 下载我转换好的 exe 文件,无需安装 AHK,直接双击此程序即可运行。需要注意,AHK 以及链接中的 exe 文件在以管理员权限运行的程序中不生效,解决方法是同样以管理员权限运行。
此外值得一提的是,Teams 虽然名义上可以卸载,但当用户误触 Win + C并点击了开始按钮,Windows 就会重新下载 Teams 然后将其设置为开启自启动。
禁用 Edge 自动更新
新 Edge 浏览器整体使用体验非常不错,但它为了保持版本最新,有后台自动更新的策略。如果自动更新能够正确运行也就罢了,但根据一些读者的反馈,Edge 的后台自动更新程序有概率导致点击程序图标时 Edge 无响应。
如果你是一名 Edge 用户,并且遇到了点击图标后 Edge 无响应问题,那么我建议你使用合理的方式禁用 Edge 的自动更新,遇到类似问题的 Chrome 用户也可以参考此方法。下面我们需要从两个方面入手:任务计划程序与系统服务。
使用 Windows 搜索打开任务计划程序,点击左侧的任务计划程序库,选中以 MicrosoftEdge开头的任务,点击禁用。
然后,我们需要删除两个执行 Edge 后台更新程序的系统服务。使用管理员权限打开命令提示符(搜索 CMD 可得),输入sc delete edgeupdate && sc delete edgeupdatem以完全删除 Edge 更新服务。
禁用 Edge 的自动更新后,我们也不必担心 Edge 会永远停留在旧版本。访问 Edge 的关于页面,它会向用户请求权限以进行更新,更新后还会顺带重新创建后台更新任务。我们亦可以在合适的时候从 Edge 官网下载安装包覆盖安装。总而言之,只要在 Edge 请求权限时不同意,它就不会获得后台更新的能力。
部分教程中提到的完全卸载 Edge 的方式个人并不推荐。Edge 已经集成在系统中,绝大多数 Windows 第一方应用的链接都调用了 Edge 的 URI Scheme,且微软在近日释出的预览版本开始 阻止 用户重定向此类链接,卸载 Edge 必然会导致 Windows 应用内所有内置链接无法打开。